Integrating technology and reading is so easy with the ChatterPix Kids app. I love to use this tool with my non-readers in the primary grades. It allows them to give a much more detailed response than they are able to write by hand, which helps me know how much they understand about what they just read. In this tutorial, I am going to show you the basics of what the ChatterPix Kids app looks like and provide 9 ideas for you to try with your students.
Thank you to Brittany Washburn for our guest post.
How does ChatterPix Kids work?
Luckily, the user interface is something that should make your students very comfortable, but there are a few things that I will point out that will make their final products awesome.
Use any photo or graphic from the gallery
One of my favorite ways to use this app is having students take a photo of a craft or picture they made and make it "talk." If you don't have time to let them create something, they can take a picture of anything, or choose a character from the gallery.
Decide where you want to draw the line for the mouth
This app is just so much fun! Students can draw the mouth line anywhere and make it quite large or small. This really brings out the giggles.
Record your voice
Press the record button and then speak for up to 30 seconds. I always have my students practice what they will say before it is time to record, but they can always start over if they don't like the first version. There is a playback button so they can hear it before the decide whether to re-record or move to the next step. At the bottom of the post there is a graphic with 9 ideas for what to record.
Add filters, stickers, frames, and text
Make the ChatterPic really original with added elements. I usually have to limit this step to 5 minutes otherwise some students would spend all day on it. The stickers and text are great for labeling something in the image or providing a title to the story.
Final step, save the finished work as a video and share!
The video will export to your camera roll on the device and then can be shared anywhere. My favorite public sharing tool is Padlet, but you could use SeeSaw, Google Classroom, etc. to share the work with the teacher or the class.
9 Ideas for Integrating ChatterPix Kids and Reading
Thanks for reading this post. If you're interested in using technology tools like this more in your classroom, check out 9 other Apps that I use for integrating technology into the classroom.





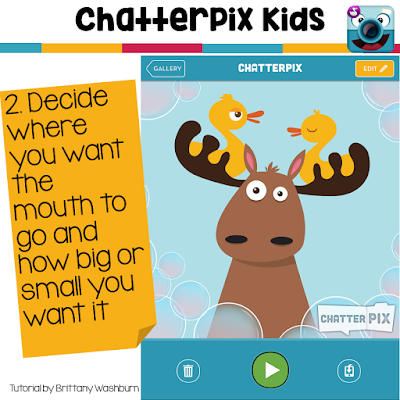





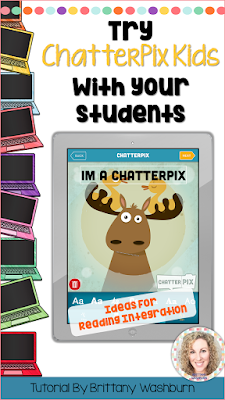

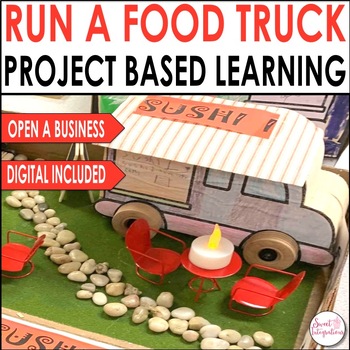
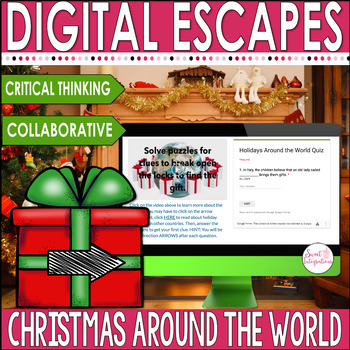
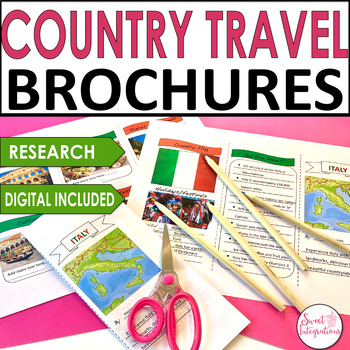
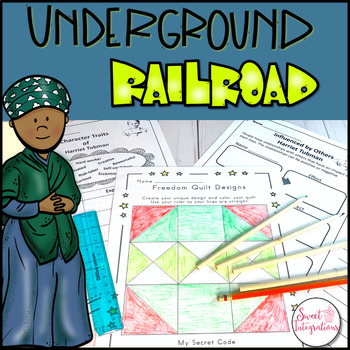
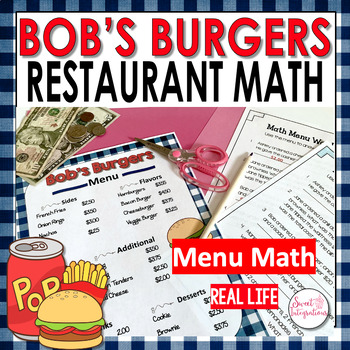
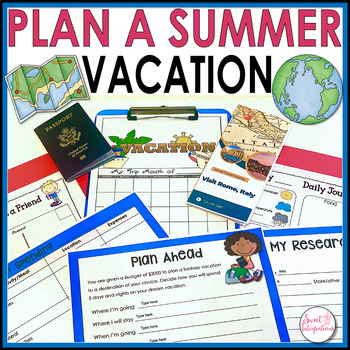
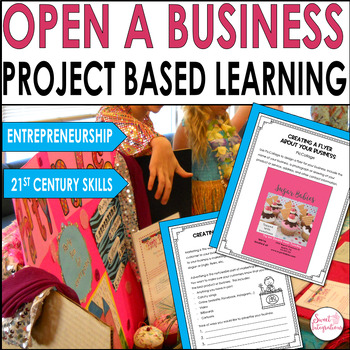
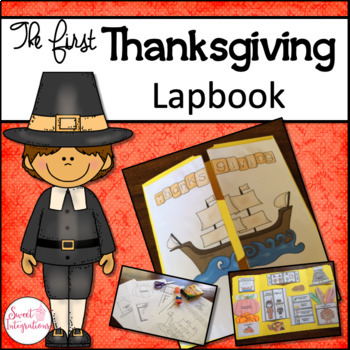
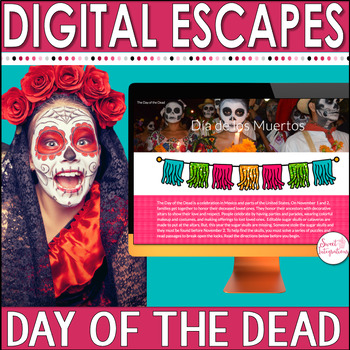
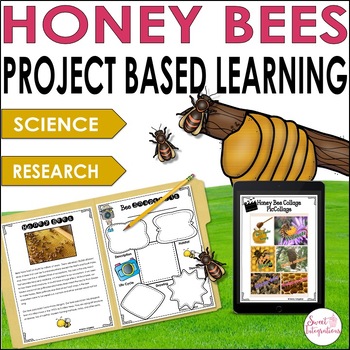



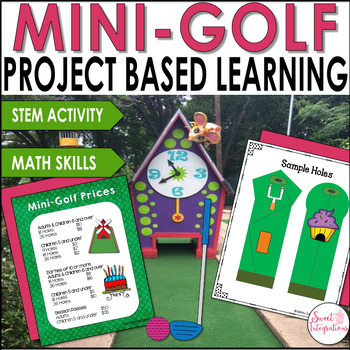
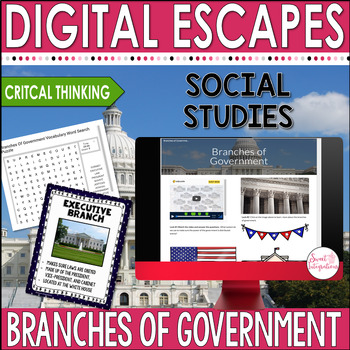

No comments