Have you ever gone to a Tacky Christmas Sweater Party? I've probably gone to parties not knowing my sweater was even tacky! Designing an ugly Christmas Sweater is a fun activity that involves creativity, writing, and computer skills.
Here are the steps in designing a sweater using Google Presentation (Slides):
1. Select Google Docs or Google Presentation
- Page Setup is 8.5 X 11
- Setting up the document as Portrait allows students to add text at the bottom of the slide.
2. Add sweater image
- Image may already be saved for students to use
- If not, students will select EXPLORE under the Tools menu and search for sweaters
- Make sure to type PNG at the end so the images have no background.
- If you want a specific sweater, type "red sweater png)
- If you want a specific sweater, type "red sweater png)
3. Add a photo of the student
- Teachers can have a photo that is already saved and cropped.
- Click on the image icon located on the toolbar
- Click on the image icon located on the toolbar
- Adjust the placement and size.
4. Add Details to the Sweater
- Following the same steps, students can continue adding details to the sweater.
- This can also be a winter sweater for those who may not celebrate Christmas.
5. Write a Descriptive Paragraph
- After the sweater is complete, students can write a descriptive paragraph describing their sweater. Teachers can discuss the requirements in writing the paragraph.
- Just select the Text tool in the toolbar and draw a text box. Select the size, style and color of the text. If you want the text to be inside a box, just draw a white box first.
- Just select the Text tool in the toolbar and draw a text box. Select the size, style and color of the text. If you want the text to be inside a box, just draw a white box first.
- Students may scoot from one computer or iPad to the next to add more descriptive words to the paragraph.
For more fun and engaging Christmas Activities for your classroom, visit my TPT store.
Drop by Erintegrations for another way to design ugly Christmas sweaters with PicCollage.
- © 2015 Google Inc, used with permission. Google and the Google logo are registered trademarks of Google Inc.





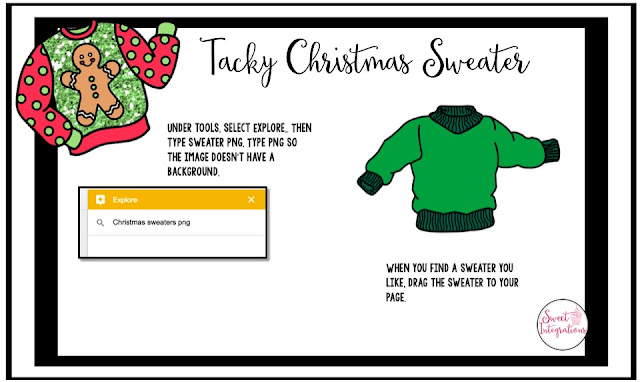

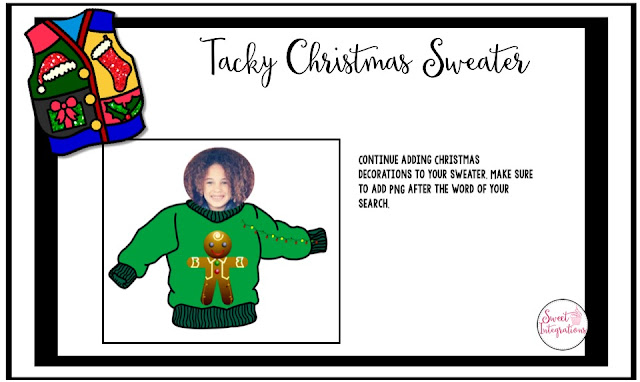

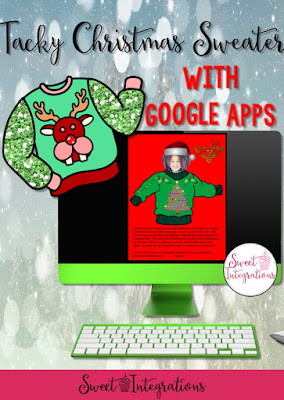

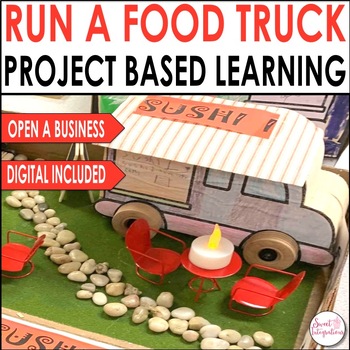
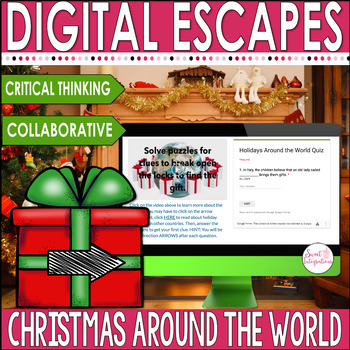
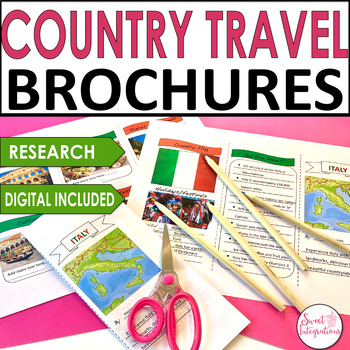
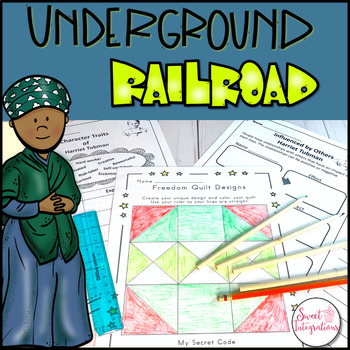
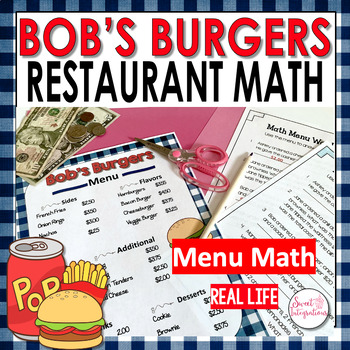
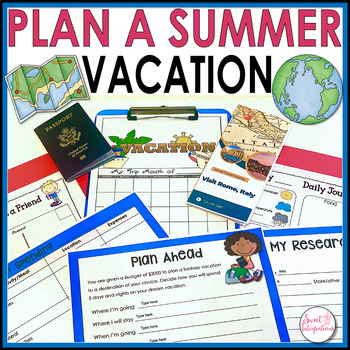
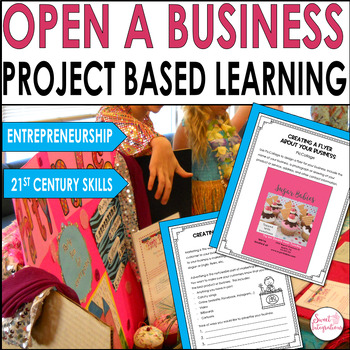
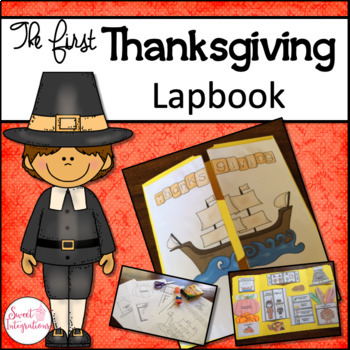
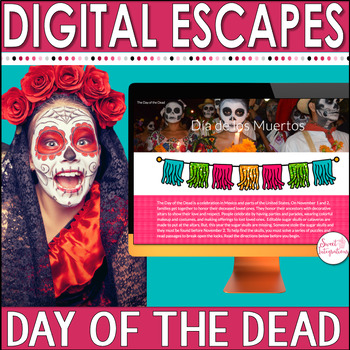
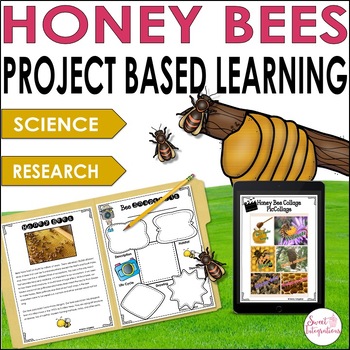



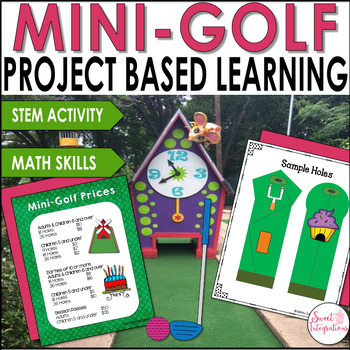
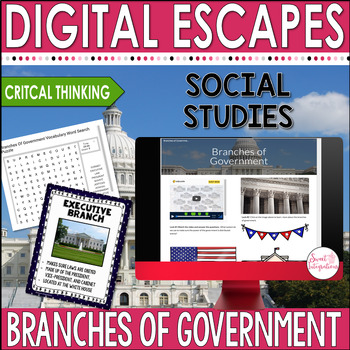

No comments